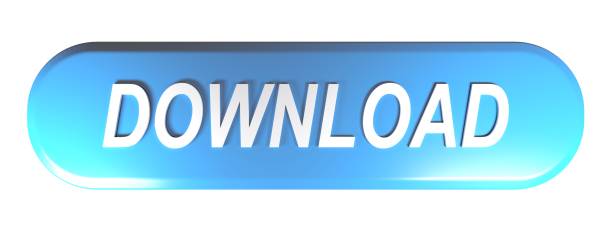The file is not really a printer driver, but when the device is re-added, Windows sees this file as the printer driver, and thus doesn't seek the actual driver. Microsoft is aware that HP is working on new drivers to address the issue. In the meantime, here are some steps to check if you are affected by this issue and to resolve this problem: 1. If this does not complete the installation, or you do not have the CD, access the HP help files by clicking the Start menu. Here is the text from the HP All-In-One Driver Software Installer: Printer setup has failed to complete. Click Retry to try installing the printer again or click Next to continue installation without connecting to the.
- HP LaserJet P4010, P4014, P4015 and P4510 Series Printers - Interpret control-panel messages.
- Delete all documents that exist in the C: Windows System32 spool PRINTERS folder using your computer's Windows Explorer (folder tree) list folder. This folder is the log of spooled and unprinted documents waiting to be printed.
- Choose Page Setup from the File menu and specify a paper size that the printer will accept. Keep in mind that the total of the Offset and Width amounts cannot exceed the width of the media on which you are printing. Be careful not to reverse the width and height measurements.
If you have ever needed to manage printers on a computer remotely (Install, Delete, Modify, Clear a Print Queue) then this article should be helpful.
I am assuming that your are on a domain, have administrative permissions and have remote management enabled for your computers.
5 Steps total
Step 1: Open Print Management as Admin
Click start and search for Print Management. Right Click on Print Manager and Run as Admin. Use credentials with Administrative rights on the remote machine

Step 2: Connect to the Remote Print Server
Right Click on Print Servers and select Add / Remove Servers
Step 3: Add Print Servers
The remote print server is simply the PC or Server you wish to manage.
Type the name of the PC (you can add multiple) and click Add to List.
Repeat until all the devices you want to work with are in the list then Click OK
Step 4: Expand the Print Server and open the Printers Item
Once added to the list you can expand the PC Print Server. Then click Printers and you will see the list of all install printers on that device along with the Queue and several other details
Step 5: Manage as Normal
Cannot Open Output File
You will now be able to do everything you would normally do when physically logged into the remote PC and using Devices and Printers locally. Including installing and deleting printers, clearing print queues and editing printer properties and defaults.
Can Not Delete Output File
Keep in mind that this may not be as fast as sitting directly in front of the computer as you are working remotely. Especially when working across WAN Links.
But it sure beats fighting traffic and users for access to a busy PC
Managing printers on remote devices is no harder than managing printers on the local device you are sitting in front off. This feature in windows can be a huge time saver especially when dealing with many remote sites where you can't always kick the user off to fix a printing issue!
Cannot Delete Output File Extraction Failed
15 Comments
- CayenneJoshua King Mar 9, 2016 at 01:57pm
Thanks for the guide. Used it and it works for me, much appreciated!
- AnaheimSkyHigh Mar 9, 2016 at 03:03pm
Print Manager is great for a small number of servers. However, if you are trying to manage installed printers on your company PCs, then, the more you add, the slower it gets!!!
Bring back 'view remote printers' in file explorer from Windows 7!
Good simple guide though, thanks. - Thai PepperJason1121 Mar 9, 2016 at 03:14pm
Good info to have. Print Manager is without a doubt very handy. However I do miss being able to just browse to a remote computer:
computername
And then dig down into 'Printers and Faxes' like we could with 2003 and XP.
- Cayennemikevandenboom Mar 9, 2016 at 04:50pm
I am overjoyed....This is the first time I ever saw this.
- CayenneMarkH3326 Mar 9, 2016 at 06:38pm
This may or may not be off-topic a wee bit but I did a bunch of research last year to create an automated .BAT batch program as I roll out our company's printers to users' computers. I thought I would share it here in case it is of use to you all. I made it generic and deleted all the printers except one, to keep it simple. Here you go:
@Echo ----------------------------------------------------------
REM *** Install Printers .BAT program
REM *** by Mark H - 201503.26REM *** -r = the IP address of the printer
REM *** -h = the IP address of the printer
REM *** /m = the label of the printer driver to install found in the .INF file
REM *** /f = the full filepath and filename of the .INF file
REM *** /b = The description label which will show up in 'DEVICES and PRINTERS'REM *** Line 1 installs the port
REM *** Line 2 installs the printer driver
REM *** Line 3 creates the actual printer in the 'DEVICES and PRINTERS' system@Echo on
@Echo ----------------------------------------------------------
@Echo *** (1) Install HQ - Xerox 7775 printer @ 192.168.20.9
cscript %WINDIR%System32Printing_Admin_Scriptsen-USPrnport.vbs -a -r IP_192.168.20.9 -h 192.168.20.9 -o raw -n 9100
rundll32 printui.dll,PrintUIEntry /ia /m 'Xerox WorkCentre 7775 PS' /f 'C:MASTERSPrintersXerox_7775_PS_x64x2DLEXP.inf'
rundll32 printui.dll,PrintUIEntry /if /b 'HQ - Xerox 7775' /f 'C:MASTERSPrintersXerox_7775_PS_x64x2DLEXP.inf' /r 'IP_192.168.20.9' /m 'Xerox WorkCentre 7775 PS'
@Echo ----------------------------------------------------------
- Poblanoed.palmer.54 Mar 10, 2016 at 02:43pm
MarkH3326: I do this a bit differently:
REM Create port
Cscript %WINDIR%System32Printing_Admin_Scriptsen-USPrnport.vbs -a -r 10.170.84.34 -h 10.170.84.34 -o rawREM Install driver package
Cscript %WINDIR%System32Printing_Admin_Scriptsen-USPrndrvr.vbs -a -m 'Lexmark MX810 Series XL' -i 'C:Lexmark MX810LMADRP40.inf'REM Create printer using driver and port
Cscript %WINDIR%System32Printing_Admin_Scriptsen-USPrnmngr.vbs -a -p 'Lexmark MX811dtfe' -m 'Lexmark MX810 Series XL' -r 10.170.84.34REM Print test page
Cscript %WINDIR%System32Printing_Admin_Scriptsen-USPrnqctl.vbs -e -p 'Lexmark MX811dtfe' - PoblanoMarek3971 May 5, 2016 at 10:57am
Thanks so much. I didn't realize how easy I can install printers for users
- Poblanojoshuacrussell Oct 3, 2017 at 03:24pm
Perhaps I'm missing something, but for whatever reason, I cannot run Print Management as Admin. I am a domain admin, my username is in the local machine's administrators group, my account is an admin account, I have full control permissions and I am set as owner for printmanagement.msc, but I still only get the 'run as...' and a permissions error if I click it.
Any suggestions? - Macemolan Oct 4, 2017 at 01:10am
Sounds like you have UAC disabled, make sure it is enabled
- Poblanojoshuacrussell Oct 6, 2017 at 08:26pm
Nope - UAC is enabled. To muddy the waters, I put mmc.exe on my desktop, ran it as admin, then added the Print Management snap-in.
I added computers from the network as Print Servers, and under printers, I get 'no items to show.'
The computers have the red down arrow icon - something clearly isn't configured properly. Thoughts? - Macemolan Oct 7, 2017 at 01:36am
Start a question thread and reference this how to, you will get better help than going back and forth in the comments section
- CayenneChrisN315 Feb 23, 2018 at 03:53pm
That's handy right there! Saves me a lot of travel.
Thanks!
- DatilPeter (Action1) Sep 20, 2019 at 05:48pm
Also, try our solution Action1 to remotely add a printer, remotely remove a printer or other print management operations on remote computers. It works similarly to Print Manager or remotely installing a printer using PsExec or other command line tools, but it is centrally managed and monitored from the cloud. https://www.action1.com/p/Free-Add-or-Remove-Network-Printer-119.html
- PimientoDavid4299 Dec 9, 2019 at 07:55pm
This allows me to see local printers (on the remote PC) only. I can't see any network printers.
- Jalapenobrainjjohns Jan 27, 2020 at 07:31pm
Wow! That was easy.
I have heard of this before but didn't realize it would be this simple. I was expecting to have to set up a server specifically to do this. Thank you.